Windows Servis Konsolundan Servis Silme
Windows Servis konsolundan manuel olarak istediğimiz bir servisin nasıl silineceğini anlatacağım.
Normal şartlarda bir programı düzgün bir şekilde uninstall ettiğimizde buna bağlı olan servisler otomatik olarak bu işlem ile kaldırılır, fakat bazı durumlarda kaldırmış olduğunuz bir programın uninstall işlemi bu işi tam olarak tamamlayamaz veya program bozulmuş olabilir ve programın kurulum dosyalarını ve register kayıtlarını elle temizlememize rağmen servisler içerisinde bu programa ait servisin halen durduğunu görebiliriz bu tip durumlarda bu servisin nasıl manuel olarak silineceğini anlatacağım.
Deneme amaçlı bilgisayarımda test için oluşturduğum (vedattest) servisi kaldıracağım. Bunun için Çalıştır kısmına services.msc yazarak servis konsolunu açıyoruz.
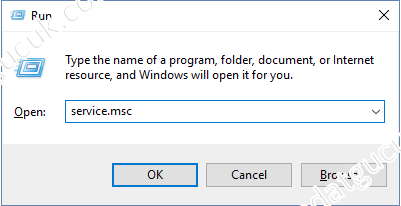
Resim-01
Kaldıracağımız servisi durdurabiliyor isek Stop konumuna almamız iyi olacaktır. Servisi kaldırmak için Servis adına ihtiyacınız var. Name kısmında yazan isim o servise ait geçek isim olmayabilir bunun için servise çift tıklayarak açılan ekrandaki service Name’i alıyoruz.

Resim-02
Komut satırını Run As Administrator ile açıyoruz ve servisi silmek için aşağıdaki komutu çalıştırıyoruz.
Sc delete “Vedattest”

Resim-03
Servis konsolunu tekrar açıp servisin silinmiş olduğunu göreceğiz.
Faydalı olması dileği ile.




